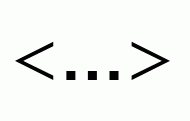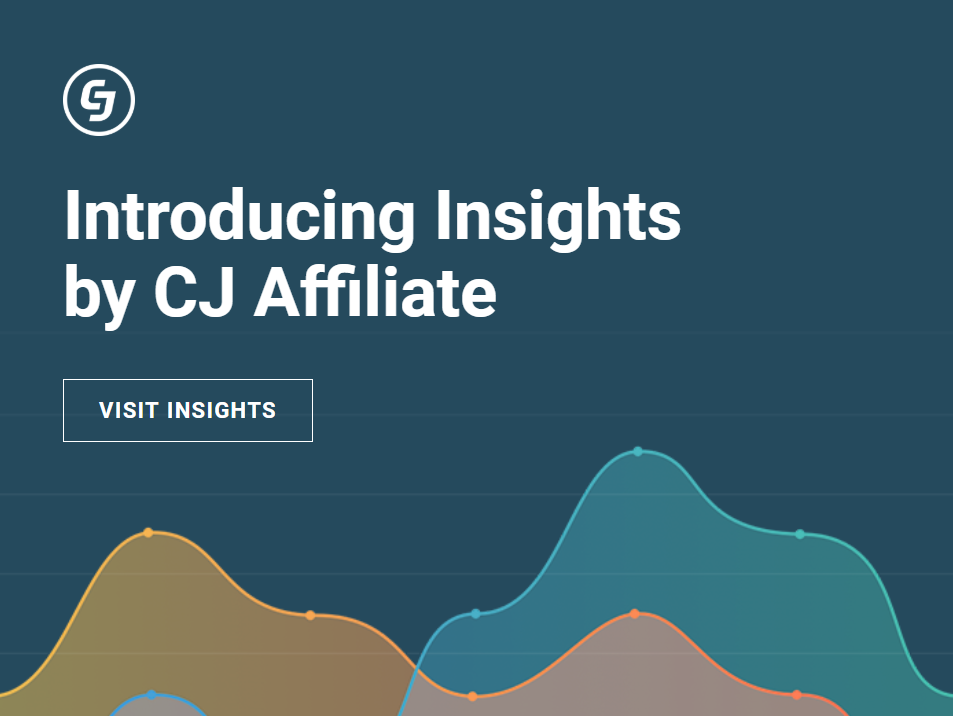Продуктовият експорт е незаменим начин да промотираш рекламодателите. Но за да получиш достъп до него и да го поставиш на своят сайт, трябва да избереш точните настройки.
Продуктовите експорти могат имат два формата и два възможни начина за достъп.
Експорт на публичен URL адрес
Рекламодателят предоставя URL адреса, на който се намира продуктовият експорт.
Линкът към този адрес може да бъде в профила на рекламодателя в CJ, или трябва да го поискаш от нас.
Ако искаш да ползваш такъв експорт, трябва да превърнеш линковете в него в афилиейт линкове за своят конкретен сайт. Повече информация за това има в статията Deeplink генератор.
Експорт от CJ.com
Рекламодателят импортира информация за продуктите директно в CJ.com. Спецификацията на експорта в този случай е според стандартите на CJ.com.
Освен, че експортът е достъпен на определен URL адрес, има и възможност и за прехвърляне през FTP сървър или изпращане по имейл. Можеш да си избиререш изходен формат, обикновено XML или CSV. Получаваш експорта компресиран в GZIP.
Предимството на този начин е, че не е необходимо специално да искаш експорта от нас. Програмите, които предлагат експорти, ще познеш по това, че в разширеното описание в CJ пимат иконка „P“ (Products).
Пример: (Account Manager > Advertisers):
Крайният вид на експорта е приспособен за твоя конкретен сайт. Така че, ако имаш само един сайт и искаш да използваш експорта за него, няма нужда да правиш промени в линковете.
Спецификация на експорта в CJ
Експортът съдържа следните елементи:
| name | име на продукта |
| keywords | ключови думи, отделени със запетаи |
| description | описание на продукта |
| sku | ID на продукта |
| currency | валута |
| saleprice | цена след намаление |
| price | цена |
| buyurl | URL на продукта |
| imageurl | URL на изображението |
| advertisercategory | категория в е-магазина |
Някои рекламодатели включват в експорта и други елементи.
Настройки на експорта
За да си осигуриш достъп до експорта, първо трябва да зададеш настройките в профила си в CJ. Процесът включва следните стъпки:
1) Създаване на експорт
Отиди в Account – Subscriptions и натисни бутона Create product export
2) Настройки на експорта
В настройките трябва да избереш:
- Адрес за контакт (Email Contact): Избери имейл адрес, на който ще получаваш известия за продуктовия експорт.
- Формат за експортиране (Export Format): Можеш да избираш от множество формати като XML, CSV и т.н. Тази опция влияе на изходната структура. Ако имаш нужда от класически XML фийд, избери XML.
- Формат на датите (Date Format): Датите в експорта (напр. датата, на която някаква оферта приключва) могат да бъдат във формат MM/DD/YYYY (напр. 12/31/2019) или DD/MM/YYYY (напр. 31/12/2019).
- Уебсайт (Website): Избери сайта, на който ще показваш продуктите от експорта. Афилиейт линковете ще бъдат приспособени за този сайт. Ако ще използваш експорта за няколко сайта, виж инструкциите по-долу.
- Име на експорта (Name of Subscription): Избери име на експорта. Препоръчваме за по-прегледно, да включва името на рекламодателя.
- Известия за доставка (Delivery Notifications): Определя дали ще получаваш известия за всяка актуализация на експорта. Ако искаш експорта да бъде достъпен на CJ URL (метод CJ HTTP), остави известията включени, поне докато не се генерира първият експорт, за да получиш съобщението с URL адреса, на който е готовия експорт.
- Метод за получаване (Transport Method): При методите, започващи със „CJ“, ще трябва сам да смъкваш експорта от CJ. При останалите методи, CJ ще ти праща експорта през FTP на твой сървър, или по имейл. За достъп до експорта на конкретен URL адрес използвай метода CJ HTTP.
Настройки за получаване на XML експорт на конкретен URL CJ адрес:
3) Избери експорт
От менюто „Select a Catalog“ избери рекламодателя, чийто експорт искаш да получаваш. В менюто ще виждаш само онези рекламодатели, в чиито програми участваш.
Можеш да избереш един експорт, няколко или дори всички наведнъж. Ако си избрал метод CJ HTTP, URL адресите ще имат един и същ идентификационен номер за експортиране и ще ги получиш наведнъж в електронната си поща..
Когато избереш експорта, кликни на Save
В списъка ще видиш новия експорт с избраното от теб име.
4) Генериране на парола
Ако създаваш експорт за пръв път и избереш метода CJ HTTP или CJ FTP/SFTP, ще ти трябва парола. Тя ще да бъде генерирана чак след като създадеш първия експорт с този метод и избереш настройки.
След като създадеш експорта, в горния десен ъгъл на Account – Subscriptions ще се появи бутон Create new HTTP password (Създаване на нова парола за HTTP) – или FTP парола, ако си избрал CJ FTP/SFTP.
След като кликнеш на бутона, ще получиш съобщение от CJ с входните данни на електронния адрес, с който си се регистрирал.
Пример за имейл с генерирана HTTP парола:
Потребителското име (Username) винаги е ID на профила ти в CJ.
5) Съобщение с URL на експорта
Ако си избрал метод за получаване CJ HTTP, URL адресът, на който ще бъде експорта, може да не е наличен. Може да го получиш веднага, а може и да отнеме известно време. В някои случаи дори един час.
Пример за известие за новосъздаден експорт:
Ще получаваш съобщения поотделно за всеки експорт, в момента в който се актуализира.
Ръчно съставяне на URL адрес
URL адресът, на който ще бъде поставен експорта, има определена структура, която може да се състави и ръчно.
http://datatransfer.cj.com/datatransfer/files/{CID}/outgoing/productcatalog/{SUBID}/{Ime Na Reklamodatel}-{Ime Na Eksport}.{Format}.gz
- CID = Идентификационния номер на акаунта ти, намира се в горния десен ъгъл.
- SUBID = ID на експорта, намера се в Account > Subscriptions в графата „ID“.
- Име на рекламодателя и на експорта, повече информация в точка 3) при избора на експорт.
- Форматът е според избора ти в настройките. Ако избереш XML, ще бъде „xml“.
Всички интервали или тирета в имената на рекламодателите или експорта трябва да бъдат заменени с долни черти, „_“.
Данни за вход в URL адреса
Можеш да поставиш потребителско име и парола в URL адреса, за да не го въвеждаш ръчно. Тогава структурата е:
http://{username}:{password}@datatransfer.cj.com/datatransfer/files/{CID}/outgoing/productcatalog/{SUBID}/{Ime Na Reklamodatel}-{Ime Na Eksport}.{Format}.gz
Резултатът ще изглежда така (1234567 е потребителското име, паролата е „moqtaparola“, 987654 е ID на експорта):
http://1234567:moqtaparola@datatransfer.cj.com/datatransfer/files/1234567/outgoing/productcatalog/987654/BIBLOO_BG-Products_BIBLOO_BG.xml.gz
Ако смяташ да импортираш експорта, напр. в WordPress с помощта на плъгина WP All Import, ще трябва да въведеш паролата по този начин.
Използване на URL адрес с данни за вход в плъгина WordP WP All Import:
Ако използваш WordPress и се каниш да създаваш продуктов каталог, прочети статията Как да импортираме XML експорт в WordPress.
Използване на експорта за няколко сайта
Единственото затруднение при използването на продуктовия експорт е, че един продукт може да бъде експортиран само веднъж, така че не може линковете автоматично да се приспособят за два различни сайта.
Ето защо, ако искаш да използваш експорта за два сайта – А и Б, първо създай експорт за сайт А, чиито линковете няма да се променят. В експорта за сайт Б ще трябва във всеки отделен продукт да заместиш идентификационния номер A с идентификационен номер Б. Ще намериш номерата на сайтовете в профила си в CJ, в Account – Websites.
Друга възможност е да използваш API, където можеш зададеш ID на сайта, за който да бъде генериран експорта.
API като алтернатива на експорта
Ако например, искаш да имаш продукти от различни рекламодатели в един и същ XML експорт, API може да бъде подходяща алтернатива.
API позволява да филтрираш продуктите в експорта по ключови думи, рекламодатели, цени и много други. В сравнение с класическия експорт, API позволява да получиш максимално 10 000 продукта и затова не е най-добрият начин за изтегляне на пълна гама от продукти на рекламодатели с широк асортимент. В някой случаи, с помощта на класическия експорт, получаваш повече подробности за продуктите, отколкото са достъпни през API.
Актуална информация за CJ API ще намериш в секция Web Services and APIs в CJ Support Center (въпросителната в горния десен ъгъл).